От сбоев никто не застрахован. Это почти математический закон: Р + (Д*Ц) = ВС, где Р — интенсивность работы за компьютером, Д — количество хранящихся на нем данных, Ц — их ценность, а ВС — вероятность сбоя.
Создать образ системы в Microsoft Windows 7 очень легко, потому что все необходимые для этого инструменты входят в состав ОС. Однако приступать к созданию образа стоит не сразу же после установки, а только после того, как система обрастет нужными настройками и программным обеспечением. Приложения можно ставить без ограничений, потому что образ системы не обязательно записывать на CD или DVD — его можно сохранить на внешнем жестком диске любого нужного объема.
Итак, давайте посмотрим, как же создается образ системы в Windows 7.
Шаг первый
Откройте меню «Пуск» (Start), введите в строке поиска ключевую фразу «архивация и восстановление» (для англоязычного интерфейса «backup and restore», без кавычек) и нажмите [Enter]. Откроется средство Панели управления «Архивация и восстановление» в Панели управления (Control Panel | Backup and Restore). С его помощью можно создать диск восстановления системы, выбрать резервную копию для восстановления, восстановить системные параметры или компьютер, а также создать образ системы.
Нас интересует последний вариант. Нажмите ссылку «Создание образа системы» (Create a System Image) в левой части окна.
Шаг второй
При нажатии ссылки «Создание образа системы» Windows начинает поиск носителей для сохранения образа. По результатам поиска система предлагает три варианта размещения образа:
• «На жестком диске» (On a hard disk);
• «На DVD-дисках» (On one or more DVDs);
• «В сетевом размещении» (On a network location).
Для примера давайте рассмотрим сохранение образа на жестком диске. После завершения поиска в выпадающем меню будут показаны все доступные жесткие диски. Выберите подходящий (рис. A) и нажмите «Далее» (Next).
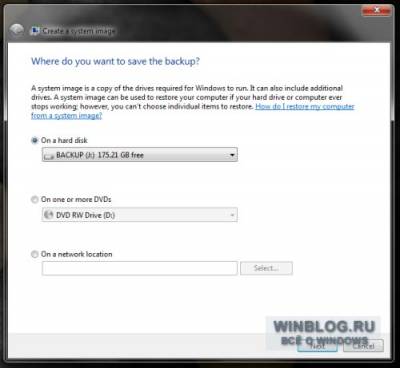
Рисунок A. Если вы хотите сохранить образ на сетевом диске, вам потребуется высокоскоростное стабильное подключение к сети.
Шаг третий
Теперь остается только проверить, какие данные будут включены в образ и сколько места на диске он займет. Если свободного пространства на выбранном носителе недостаточно, образ записан не будет, так что ошибок можно не опасаться. Проверив настройки, нажмите кнопку «Архивировать» (Start Backup, рис. B).
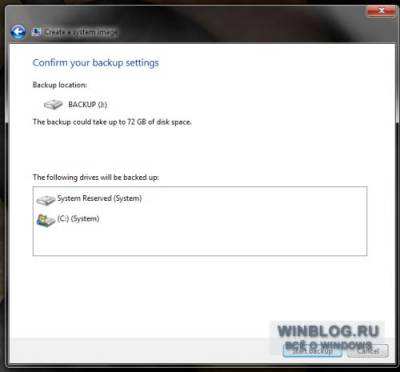
Рисунок B. Перед архивацией система сообщит размер образа. Как правило, чем дольше вы пользуетесь системой, тем больше объем файлов.
В зависимости от размера образа, процесс архивации может затянуться. Я бы вообще порекомендовал оставить систему работать на ночь — только убедитесь, чтобы никто ей не помешал.
Шаг четвертый
Итак, что же делать с полученным образом системы? Предположим, в компьютере произошел серьезный сбой. Как восстановить систему из файла образа? Процесс простой, но для этого вам также понадобится диск восстановления системы.
Чтобы его создать, откройте меню «Пуск» и введите в строке поиска ключевую фразу «диск восстановления системы» (для англоязычного интерфейса «system repair», без кавычек). Выберите в списке результатов опцию «Создать диск восстановления системы» (Create a System Repair Disc). В открывшемся окне выберите диск для сохранения. В этом случае можно использовать только оптический накопитель — CD или DVD, не важно: размер у диска восстановления системы не большой. Выбрав привод, нажмите кнопку «Создать диск» (Create Disc).
Шаг пятый
Будем надеяться, до этого не дойдет, но если вам все-таки понадобится восстановить систему — просто вставьте в привод диск восстановления, загрузите с него компьютер и выберите опцию «Восстановить компьютер из ранее созданного образа системы» (Restore Your Computer Using a System Image That You Created Earlier). Укажите размещение образа — и система сама начнет процесс восстановления. В результате компьютер вернется в то состояние, в котором находился на момент создания образа.
В заключение
Надеюсь, необходимость восстановления системы вас минует, но если вам все-таки придется воспользоваться описанным в статье методом, вы наверняка будете рады, что не поленились в свое время создать образ системы, иначе вам пришлось бы туго. Только учтите, что созданный образ лучше хранить где-нибудь в безопасном месте, причем не на том же диске, на котором хранятся резервные копии. То же самое можно сказать и о диске восстановления системы.
Ссылка
http://adminbuben.at.ua/

